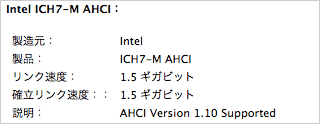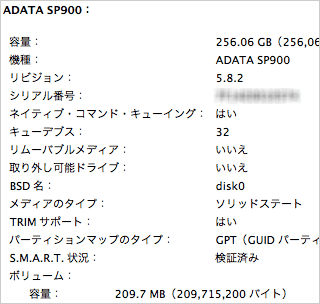iMac のSSD&メモリ交換作業をすませたあと、の話です。
【1回目:Time Machine からの全面復旧】
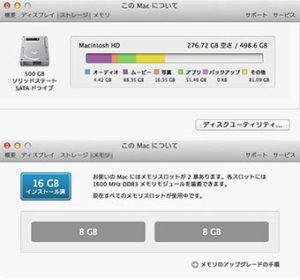 日常的に Time Machine によるバックアップをとっていた私。Recovery HD が存在しない状態のため、「Command+R」でネットワーク越しに立ち上げて換装作業前に行ったTime Machine 最終バックアップからの全面復旧を試しました。
日常的に Time Machine によるバックアップをとっていた私。Recovery HD が存在しない状態のため、「Command+R」でネットワーク越しに立ち上げて換装作業前に行ったTime Machine 最終バックアップからの全面復旧を試しました。
待つこと数時間。内蔵SSDで起動しなおして各部のチェック。一見すると問題なさそうでしたが、Thunderbird の受信メールのフォルダが歯抜けだったり…。Time Machine からの復旧ではこうした半端なことがあるので、欠損した部分はあとから HDD からコピーすることにして、引き続きディスクユーティリティでドライブの全体的なところを検証することに。だがしかし。「アクセス権を検証」も「アクセス権を修復」も「インストールしたディスクと整合性がないっぽい」的なエラーを吐いて進行停止。ブート領域ないし Recovery HD と復旧した環境との間に齟齬が発生しているのか。この状態でも全体的な操作自体には問題ないのだけれど、ディスクユーティリティでマトモに検証できないような環境はよろしくないので、やり直し。
【2回目:Carbon Copy Cloner で HDD から全面移植】
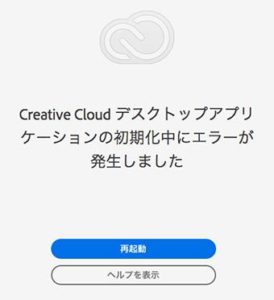 上述の参考サイトでも使われていた方法論。Carbon Copy Cloner(以下、CCC)は、たしか OS 10.2 とか 10.3 の頃までは私も利用していたのですけれど、思い出せないけどナニカが気持ち悪くって利用しなくなったソフトだったりします。未だにしぶとく生き残っていたのね、と感慨深く思いつつ、摘出したHDDで起動して SSD を再フォーマット、CCCを起動してHDDからデータ移植。もちろん、CCCのオプション機能で Recovery HD も作成。
上述の参考サイトでも使われていた方法論。Carbon Copy Cloner(以下、CCC)は、たしか OS 10.2 とか 10.3 の頃までは私も利用していたのですけれど、思い出せないけどナニカが気持ち悪くって利用しなくなったソフトだったりします。未だにしぶとく生き残っていたのね、と感慨深く思いつつ、摘出したHDDで起動して SSD を再フォーマット、CCCを起動してHDDからデータ移植。もちろん、CCCのオプション機能で Recovery HD も作成。
再び待つこと数時間。ディスクユーティリティも Thunderbird も問題なし。終わったー!と思ったら、今度は Adobe CC でトラブル発生。これも環境移行時によくある話で、私自身も以前経験したこともあるので、改めてネットで調べながら一つ一つ対処。なんだけれど、どうしてもアドビのサイトから肝心要の「Creative Cloudデスクトップアプリ」がダウンロードできない。どういう現象かというと、同アプリページにあるダウンロードボタンを押すと、「メールでダウンロードリンクを受け取る」ようなボタンのあるページが表示され、そのボタンを押して受け取ったURLをクリックすると、また「メールでダウンロードリンクを受け取る」ページが表示されるという堂々巡り。
にっちもさっちも行かなくなったので、アドビのサポートに救いを求めました。結論として、この堂々巡りに関しては最新版Firefoxでの閲覧による障害ぽい(例のページは404的なエラー発生時に表示されるものと考えるとループに合点がいく)。改めて Safari でアクセスして、デスクトップアプリをダウンロード。そしてインストール!しようとしたところ「大文字小文字を区別するようフォーマットされたディスクにはインストールできないよん」ダイアログが…。えー、そんなー。いけずー。
【3回目:再びCCC】
 摘出したHDDを繋ぎ直し、SSDを「ジャーナリング(大文字と小文字を区別しない)」で再フォーマット。そしてCCCによるデータ移植、再び。
摘出したHDDを繋ぎ直し、SSDを「ジャーナリング(大文字と小文字を区別しない)」で再フォーマット。そしてCCCによるデータ移植、再び。
そしてまた待つこと数時間。ディスクユーティリティも Thundebird も、そして Adobe CC も全く問題なし。前回のCreative Cloudデスクトップアプリの不具合も、結局はドライブのフォーマットタイプに起因していた模様。
と、いうことで、今回私が教訓とすべきは…
☆純正品だからといって(そして登場から幾度ものバージョンアップを経ているからといって)Time Machine を信用せざるべし。所詮「自作ファイルのバックアップ」レベルに過ぎぬと思い知れ。
☆起動ディスクのフォーマットで大文字小文字を区別せざるべし。…長い間、能動的にフォーマットするときって、必ず「区別する」ようにしてたから、今の段になってソンナこと言われるとは思わなかったですわい。たまたま起動ディスクをフォーマットしてこなかったから、この問題に直面しなかったのかなぁ(そんなことないような気もするけどなぁ)。アドビのサポート担当者によると、Windows でも同じ問題があるらしいのだけれど、アプリ側でこの問題に対処させようとすると大変だからインストール先の問題として放置しているらしい(それもどうかと思うのだけれどなぁ)。
☆最新版Firefoxは現時点ではページ遷移に問題が生ずる可能性を踏まえるべし。ちなみに現時点でのバージョンは 60.0.2。ごく最近、内部的に大掛かりな仕様変更があったことだしねぇ。そういえばしばらく前に Chrome でも JavaScript の挙動に問題があったこともありましたな。いずれも過去の遺物(古いソース・古いスクリプト対応)を捨てるような方向性のバージョンアップでしたもの、閲覧される側が旧態然としていればナニガシカ弊害が生じるのでしょう。閲覧する側が気づけば良いのだけれど、今回はイヤなツボに嵌ってしまったようで…。
といったところで。
なんだか余計なところで頭を悩ます事になった換装作業でした(笑)。肝心の iMac の動作は、いい感じです。以前、Macbook Pro(Late 2006)をSSD化したときのような感動的なスピードアップはありませんでしたが、実にスムーズ♪
※記事では触れてませんが、私の環境は 10.9 Marvercks のため、復旧後にターミナルから SSD の Trim 機能をオンにする一手間が必要でした。

 購入から4〜5年にはなるであろう作業用 iMac の動作が、イヤになるくらい重くなるときがありまして。いずれドウニカしてくれようと思いつつも、
購入から4〜5年にはなるであろう作業用 iMac の動作が、イヤになるくらい重くなるときがありまして。いずれドウニカしてくれようと思いつつも、 今回購入したドライブは、安心ブランド Sun Disk のウルトラ3D SSD 500GB(SDSSDH3-500G-J25)。もとの HDD から容量半減になりますが、私は主要データを「外」に保存する人なのでコレで十分。メモリは 8GB から 16GB に倍増することにして、CFD の W3N1600PS-L8G(DDR3-1600 204pin SO-DIMM 1.35V 8GB)2点を用意。低電圧でなければダメなのか、1.5Vでも大丈夫なのか、そこらへん判断に迷ったのですけれど、あちこち調べてみて低電圧が妥当そうかなと(結果オーライ)。
今回購入したドライブは、安心ブランド Sun Disk のウルトラ3D SSD 500GB(SDSSDH3-500G-J25)。もとの HDD から容量半減になりますが、私は主要データを「外」に保存する人なのでコレで十分。メモリは 8GB から 16GB に倍増することにして、CFD の W3N1600PS-L8G(DDR3-1600 204pin SO-DIMM 1.35V 8GB)2点を用意。低電圧でなければダメなのか、1.5Vでも大丈夫なのか、そこらへん判断に迷ったのですけれど、あちこち調べてみて低電圧が妥当そうかなと(結果オーライ)。 純正HDDは、HGST Travelstar 5K1000シリーズ(HTS541010A9E662)でした。SATA 6Gbps / 1TB / 5,400RPMで9.5mm厚。購入したSSDは 7mm厚でしたが、iMacのマウント部品が両面テープでドライブ側面に固定するタイプだったので、特に工夫せずとも部品使い回しで問題ありませんでした。
純正HDDは、HGST Travelstar 5K1000シリーズ(HTS541010A9E662)でした。SATA 6Gbps / 1TB / 5,400RPMで9.5mm厚。購入したSSDは 7mm厚でしたが、iMacのマウント部品が両面テープでドライブ側面に固定するタイプだったので、特に工夫せずとも部品使い回しで問題ありませんでした。 純正メモリは、SK hynix HMT451S6AFR8A-PB NA AA(4GB)。
純正メモリは、SK hynix HMT451S6AFR8A-PB NA AA(4GB)。 交換作業が終わったら PRAMクリア(Option+Command+P+R)。
交換作業が終わったら PRAMクリア(Option+Command+P+R)。