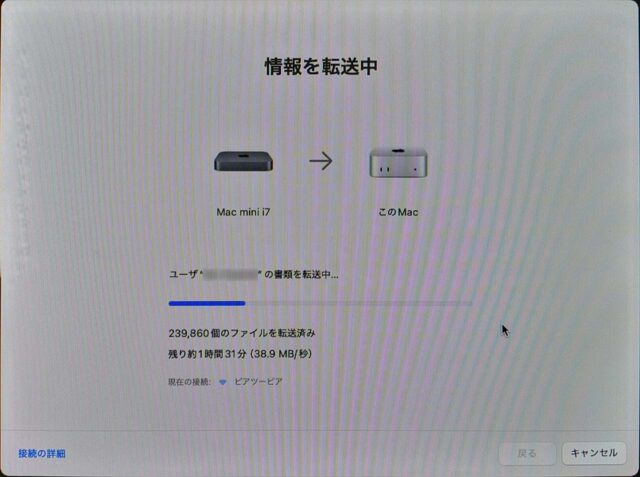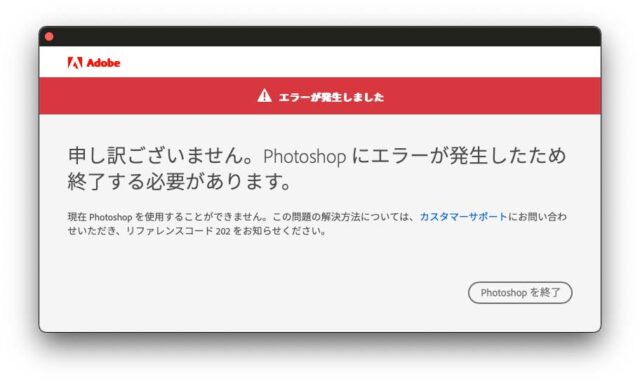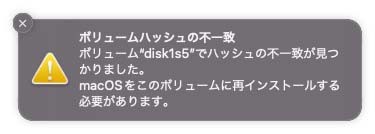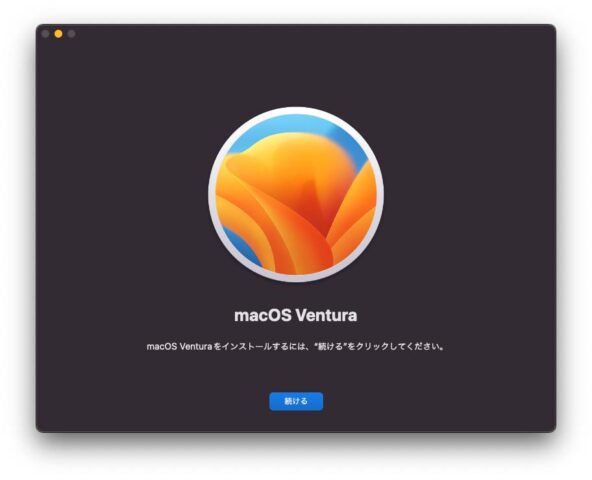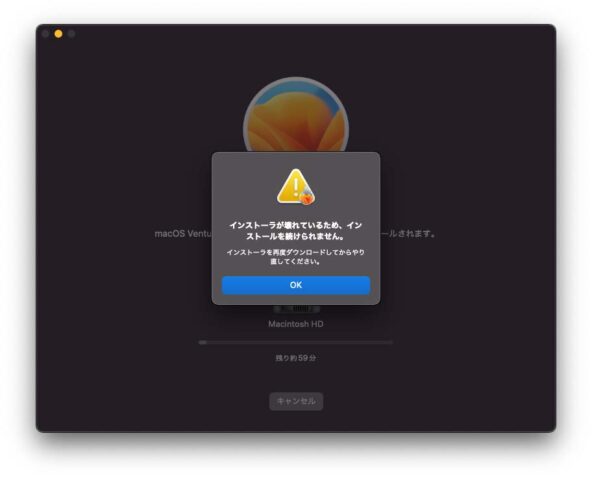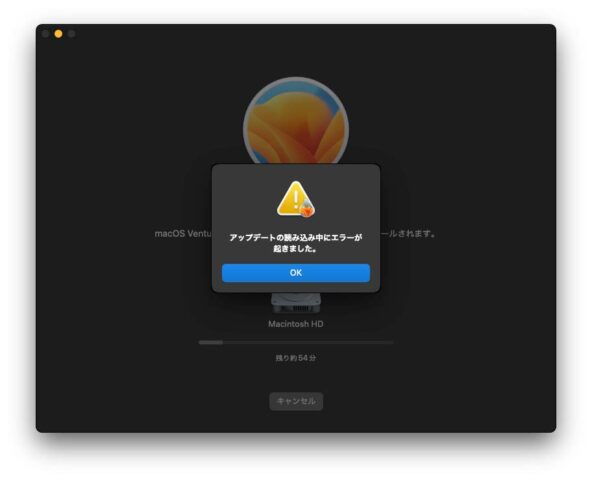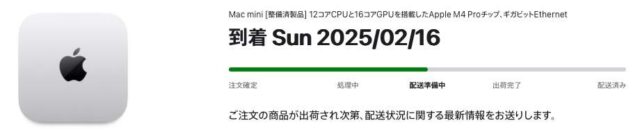Mac mini (2024) 稼働開始から取り立てて問題なく1ヶ月が経過したので、保険で環境を残しておいた旧作業マシンである Mac mini (2018) の再セットアップを行うことにしました。この Mac mini (2018) は、エラー状況からして起動ディスクを初期化する必要がありそうだったので、ならばいっそ問題を起こした Monterey (12) 以降ではなく、32bit アプリが実行できる Mojave (10.14, このモデルで遡れる最古の OS?) を入れることに決定。このダウングレードが、意外に面倒な作業となりました。
- 前段でオンラインでの OS インストールが失敗続きで散々時間を無駄にしたため、USB メモリ使用のインストーラーを準備
- Mac mini (2018) はインテルMac で Apple T2 セキュリティチップを搭載しているため、USB 経由でインストーラを実行させるために起動セキュリティユーティリティの設定変更が必要
- Mojave と Monterey (Catalina 以降)では起動ディスクのボリューム構成に差異があり、OS のインストール領域が異なるため、直接的なダウングレードは不可
- ディスクユーティリティの違いから、Mojave からは Monterey の起動ディスクを Mojave 用に初期化できない(らしい)
実際の作業では試行錯誤がありましたけど、ここではより合理的なルートを備忘録レベルで記しておきます。個々の作業の詳細は本家サイトにてご確認ください。
1.OS インストール用 USB メモリの準備
App Store から Mojave フルインストーラをダウンロード。ターミナル経由で USB メモリ(32GB)上に起動可能なインストーラを作成。
2.起動セキュリティユーティリティの設定変更
Mac 起動、起動音が鳴ったら「command + R」を押して「MacOS 復旧」を召喚。「起動セキュリティユーティリティ」を開き、「安全な起動」を「中程度」、「許可する起動メディア」で「外部メディアまたはリムーバルディスクからの起動を許可」。これで再起動。
3.起動ディスクの初期化
Mac 起動、起動音が鳴ったら「shift + option + command + R」を押して、インストール済みもしくはより新しい世代の OS のオンライン・インストーラを召喚*。「ディスクユーティリティ」で「すべてのデバイスを表示」し、起動ディスクの最上位階層(APPLE SSD うんちゃら)を APFS / GUID パーテーションマップで初期化。念のため First Aid でチェックして、再起動。
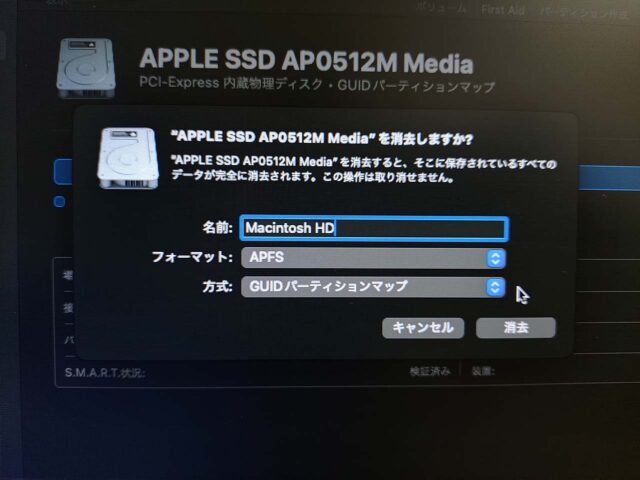
※Monterey (12) が始まるかと思いきや、前段で Ventura (13) を入れ損なったせいか Sonoma (14) が呼び出されました(作業時点の最新版は Sequoia (15))。ちなみに、Mojave (10.14) のインストーラでは Macintosh HD – Data や Update 領域は見えたものの、OS 入りの Machintosh HD は不可知。
4.USB メモリからの OS インストール
Mac 起動、起動音が鳴ったら「option」を押して、USB メモリ上の Mojave インストーラを起動ディスクとして選択。
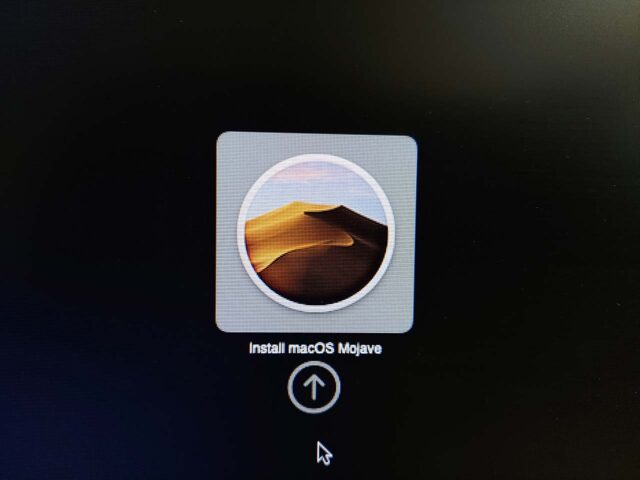
インストーラが立ち上がるので、インストール先として前段「3」で初期化したディスクを指定。
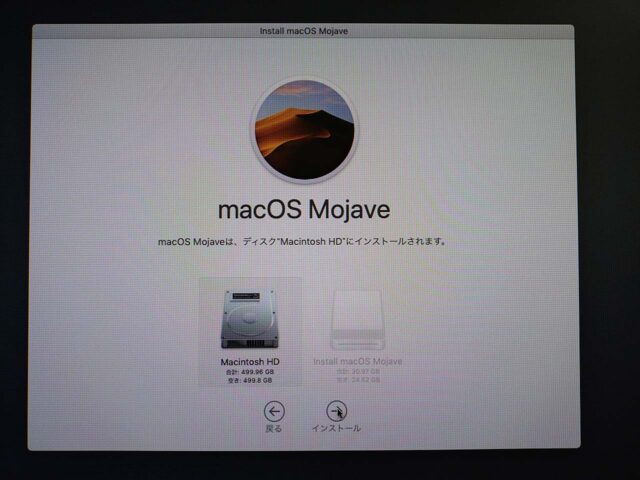
あとはいつも通り。やがて懐かしい砂漠の風景が見えてきます。
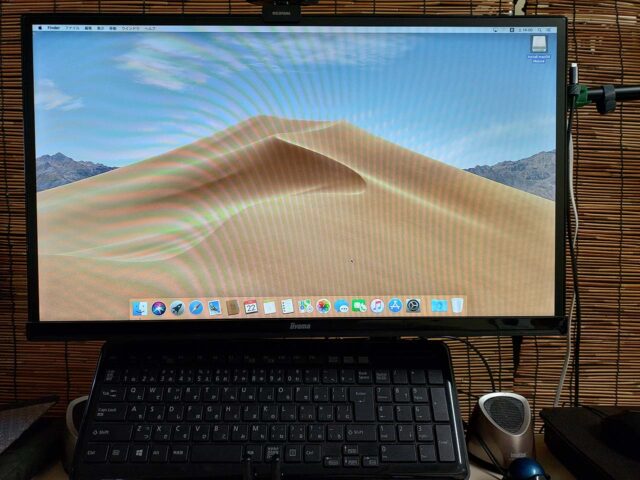
5.起動セキュリティユーティリティの設定を戻す
一通り設定&確認して問題なさそうであれば、再起動。「2」で変更した起動セキュリティユーティリティの設定を「高度なセキュリティ」かつ「外部メディアまたはリムーバルディスクからの起動を許可しない」に戻し、再インストール作業完了。
ちなみに、Mojave は既にサポート対象外かと。基本的に、一時的に古いソフトを使うための環境として残しておくまで。万が一、作業マシンにトラブルが生じた時に代役として使う場合は、またアップデートしていくですな。
…Monterey は同じトラブルに陥りそうで避けたいけど。